
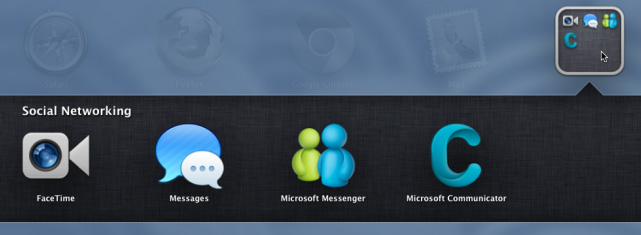
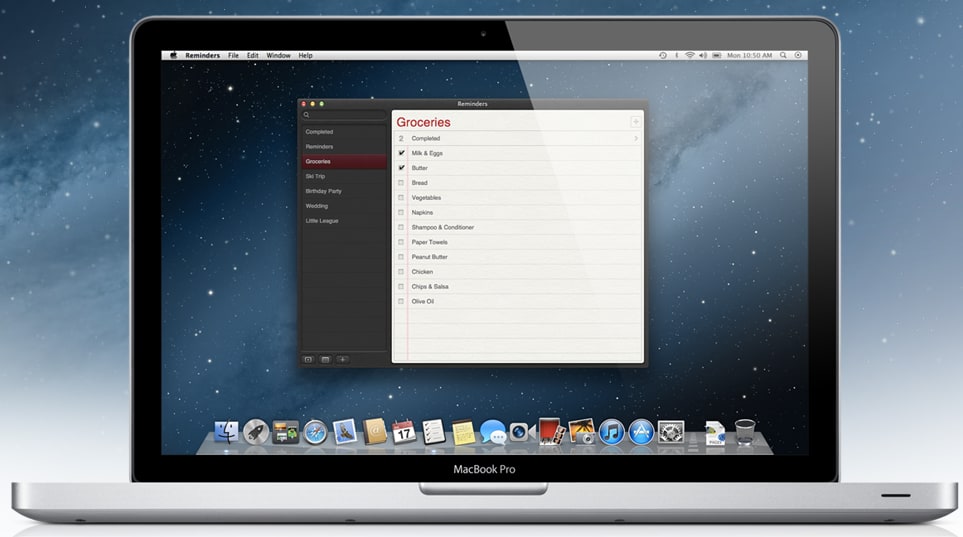
Pro Tools Preferences (Pro Tools 11 and later) Press and hold the Option key on your keyboard and choose 'Library'.From the Finder, click on the 'Go' menu at the top of your screen.NOTE: If you are using Pro Tools HD or Complete Production Toolkit, you will want to backup your Catalogs folder before deleting the Databases folder.Find the folder called Databases and drag it to your trash.(This would be your system drive if you have renamed it to something else.) Double-click on the Macintosh HD icon on your desktop.Deleting preferences is still a recommended troubleshooting step, however the preference file locations changed as of Pro Tools 11. Note: It is not necessary to delete database files in Pro Tools 11 and later. These files will be recreated when Pro Tools is launched. Once you have deleted these files, you should restart your computer. Listed below are the paths to all the database and preference files installed by Pro Tools. These are important steps in order to resolve various issues, such as assertion errors, graphic or display problems, and other intermittent issues that are not specifically hardware or compatibility related. Click on the Apple menu in the upper left corner of your screenĭeleting Pro Tools Databases and Preferences.Deleting Pro Tools Databases and Preferences.Disable Sudden Motion Sensor (For laptops only.).For best possible performance, it is recommended that you do the following: Pro Tools can be affected by system settings and other software and hardware drives installed on your computer.
#UNINSTALLING OS X MOUNTAIN LION MAC OS X#
Mac Guide - Mac OS X 10.8 Mountain Lion Optimizations and Troubleshooting


 0 kommentar(er)
0 kommentar(er)
